Một số ứng dụng trong App Store có sẵn để xem trước và tải
nhạc chuông để sử dụng trên iPhone của bạn... Tuy nhiên, vấn đề với các ứng dụng
này là nó không cho phép bạn sử dụng các nhạc chuông ngay lập tức sau khi tải về
. Điều này là do nó không có quyền truy cập vào các thư mục bên trong
iPhone của bạn để có thể lưu trữ nhạc chuông. Kết quả là, bạn vẫn sẽ phải
sử dụng iTunes để đồng bộ những nhạc chuông mới cho iPhone của bạn. Tuy
nhiên, với một chút nỗ lực, bạn có thể làm nhạc chuông của riêng bạn một cách
chính xác như bạn muốn bằng cách sử dụng phần mềm, thiết bị, và âm nhạc bạn đã
có.
Yêu cầu
- Một
máy tính chạy Windows hoặc Mac
- iTunes
- iPhone
với cáp kết nối
- Một
bản sao của bài hát yêu thích của bạn (định dạng mp3 đề nghị)
Các bước để Thêm Nhạc chuông cho iPhone với iTunes
Bước 1: Tải các bài hát mà bạn muốn sử dụng vào iTunes
Nếu bài hát đã có trong iTunes, bạn có thể bỏ qua và định vị
nó trong iTunes.
Nếu bài hát chỉ có trên máy tính của bạn mà chưa có trong
iTunes, sau đó bạn cần phải xác định vị trí bài hát đầu tiên trên máy tính của
bạn và thêm nó vào thư viện iTunes của bạn. Nếu iTunes là máy nghe nhạc
phương tiện truyền thông mặc định của bạn trước đó và mở file bài hát; nếu
không, bạn sẽ cần phải mở iTunes đầu tiên, sau đó kéo và thả các bài hát vào
iTunes (hoặc mở nó thông qua menu "File"của iTunes).
Bước 2: Một khi bạn đã tìm thấy bài hát của bạn trong
iTunes, kích chuột phải vào bài hát (hoặc kiểm soát + click cho Mac) và chọn
"Get Info"
Nó
sẽ là lựa chọn thứ 4
Bước 3: Trong cửa sổ hiện ra, hãy
chắc chắn rằng bạn đang ở tab "Tùy chọn". Sau đó chọn một phần
của bài hát mà bạn muốn sử dụng làm nhạc chuông.
Bạn
làm điều này bằng cách kiểm tra tùy chọn "Start Time" và "Stop
Time" và sau đó nhập vào thời gian mà bạn mong muốn vào các trường tương ứng. (Ví
dụ, nếu một phần của bài hát yêu thích của tôi bắt đầu sau 1 phút và 25 giây và
kết thúc lúc 1 phút và 40 giây, sau đó tôi sẽ nhập vào 1:25 là thời gian bắt đầu
của tôi và 01:40 là Stop Time của tôi.)
Lưu ý: Bạn phải xác định một Stop
Time kể từ khi iTunes có một giới hạn kích thước các bài hát mà nó sẽ nhận diện
làm nhạc chuông. Giữ tổng thời gian nhạc chuông cho 30 giây hoặc ngắn hơn
là lý tưởng.
Nhấn "OK".
Máy tính sử dụng hệ điều hành (Windows)
Máy tính sử dụng hệ điều hành (Mac)
Bước 4: Nhấp chuột phải (hoặc kiểm soát + click) vào bài hát
mà bạn vừa chỉnh sửa, và sau đó nhấp vào "Create AAC Version".
(Windows) (Mac)
Điều này tạo ra một phiên bản rút gọn của bài hát của bạn ở
định dạng AAC của Apple. Bạn sẽ thấy bài hát có sẵn trong iTunes.
Lưu ý : Sau khi bạn đã tạo ra phiên bản AAC của
bạn, tôi chắc chắn bạn sẽ thích bài hát gốc vẫn hoạt động chính xác, do đó,
không quên nhấp chuột phải (hoặc kiểm soát + click) vào bài hát gốc, chọn
"Get Info" , và quay trở lại các tab tùy chọn mà chúng ta đã sử dụng
trước. Ở đây bạn có thể thay đổi bài hát gốc trở lại bình thường bằng cách
thiết lập "Start Time" đến 00:00 và chỉ đơn giản là bỏ chọn
"Stop Time". Sau đó bấm "OK".
Bước 5: Bây giờ bạn có hai phiên bản của bài hát, bạn phải gỡ
bỏ các phiên bản sao chép từ iTunes AAC và tìm thấy nó trên máy tính của bạn.
Bạn có thể làm điều này bằng cách kích chuột phải (hoặc sử dụng
điều khiển + click) vào bài hát trùng lặp mà bạn vừa tạo ra (bạn có thể biết sự
khác biệt trong iTunes bởi thời gian ngắn hơn). Sau đó bấm vào "Hiển
thị trong Windows Explorer" cho Windows hoặc "Hiển thị trong
Finder" cho Mac.
Bây giờ, phần tiếp theo này nghe có vẻ phản trực giác, nhưng
quay trở lại iTunes và xóa các bài hát trong iTunes và đảm bảo rằng bạn nhấp
vào " Giữ tập tin "khi iTunes sẽ hỏi bạn có
muốn di chuyển nó đến thùng rác.
Bước 6: Quay trở lại thư mục mà bạn chỉ cần mở và thay đổi
các tập tin kết thúc từ m4a để m4r
Bạn sẽ thấy các bài hát bạn đã thực hiện sẽ giống như thế
này:
" Song_File_Name.m4a ". "Đổi
tên nó thành “ Song_File_Name. m4r ".
(Nếu bạn nhận được một cảnh báo, đừng lo lắng. Nhấp vào nút
"Có" cho Windows hoặc nút "Use .m4r " trên máy Mac ).
(MAC)
(Windows)
Lưu ý : Nếu bạn không thể nhìn thấy phần mở rộng
tập tin m4a, bạn có thể phải tự kích hoạt chúng trong cài đặt máy tính của bạn
bằng cách.
Trong Windows, vào "Tools" - "tùy chọn
Folder" - "tab View" và bỏ chọn "Hide phần mở rộng cho các
loại tập tin được biết đến".
Đối với Mac, bạn có thể kích chuột phải vào hoặc kiểm soát +
click vào file, sau đó bấm vào "Get Info". Trong cửa sổ xuất hiện,
hãy vào trình đơn thả xuống dưới "Tên và mở rộng". Ở đó bạn sẽ
có thể chỉnh sửa tên tập tin toàn bộ.
Bước 7: Mở tập tin bạn vừa đổi tên hoặc kéo nó vào iTunes.
Bạn sẽ không thấy nó trong thư viện âm nhạc của bạn, nhưng bạn
sẽ có thể tìm thấy nó dưới Tones ở bên trái trình đơn thả xuống trong thư viện
iTunes của bạn.
Bước 8: Đồng bộ hóa nhạc chuông mới tạo của bạn để chúng xuất
hiện trên iPhone của bạn. Bạn sẽ cần phải kết nối iPhone với iTunes và điều hướng
đến phần âm. Nhấn vào một trong hai "Tất cả các tông màu" hoặc
"chọn tông màu" (làm cho chắc chắn để kiểm tra các hộp bên cạnh những
nhạc chuông mà bạn muốn đồng bộ). Sau đó, áp dụng và đồng bộ hóa điện thoại
của bạn như bình thường.
Lưu
ý :
Nếu bạn đã có nhạc chuông tùy chỉnh trước và nó đã biến mất khỏi điện thoại của
bạn sau khi cập nhật, bạn có thể cần phải đồng bộ nhạc của bạn một lần với
iTunes thay vì iCloud để có được chúng xuất hiện (nếu bạn vẫn còn có vấn đề,
xin vui lòng xem xử lý sự cố ở phần cuối của bài viết này)
Bước 9: Thiết lập nhạc chuông mới của bạn!
Khi đồng bộ được thực hiện, nhạc chuông của bạn nên có sẵn
trong các thiết lập âm thanh của iPhone của bạn. Để xem chúng, hãy nhấp
vào "Settings" trên iPhone của bạn, sau đó "Âm thanh", sau
đó "Ringtone" và sau đó chọn những giai điệu mới. Nếu tất cả mọi
thứ đều làm việc , nó sẽ xuất hiện ở đầu danh sách bên phải phía trên mặc định
chuông.
Xử lý sự cố
Ngay cả sau khi cập nhật iOS 6 từ iOS 7, bạn vẫn có thể sử dụng
nhạc chuông tùy chỉnh của bạn từ các bài hát. Thông thường tái đồng bộ hóa
chúng với iTunes (không phải iCloud), nhưng nếu bạn có một trường hợp đặc biệt
khó khăn thì bạn có thể cần phải làm theo các bước sau.
Bước 1 : Tới Tones trong thư viện iTunes của bạn. (Nếu
bạn không thể tìm thấy nhạc chuông trong thư viện iTunes của bạn thì bạn có thể
phải đi vào General Preferences và chắc chắn rằng nó được nhấp chọn).
Bước 2 : Nhấp chuột phải (hoặc kiểm soát +
click) vào bất kỳ nhạc chuông và chọn "Show in Finder" hoặc "Hiển
thị trong Windows Explorer"
Bước 3 : Di chuyển nhạc chuông cho máy tính của
bạn.
Bước 4 : Xóa các nhạc chuông trong iTunes.
Bước 5 : Kéo và thả các tông màu mà bạn đã lưu
trên máy tính của bạn vào cửa sổ chương trình iTunes (không phải là thư mục
iTunes!)
Bước 6 : Đồng bộ hóa iPhone của bạn, đảm bảo rằng
nhạc chuông được chọn để đồng bộ.
Thành
công? Tôi hy vọng như vậy. Nhưng không dừng lại ở đó! Có rất nhiều
cách để chịu trách nhiệm về iPhone của bạn. Nó thực sự là một máy tính
mini mạnh mẽ.






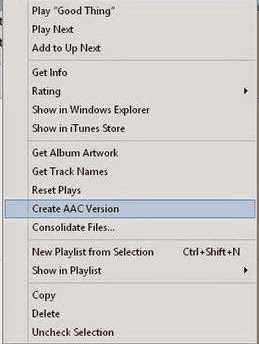














0 nhận xét:
Post a Comment